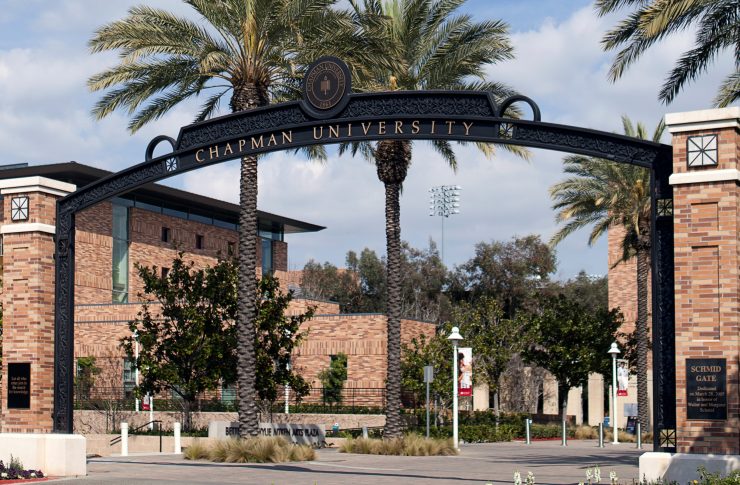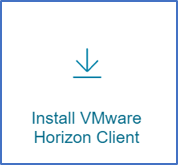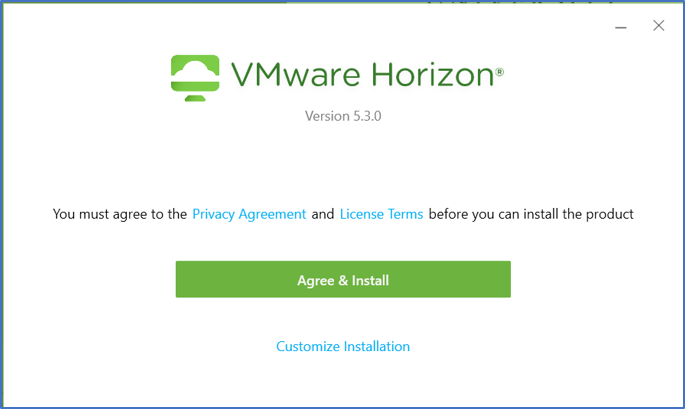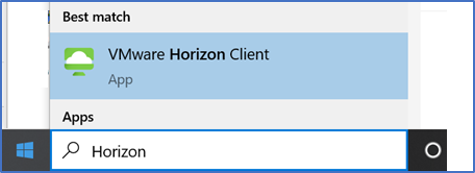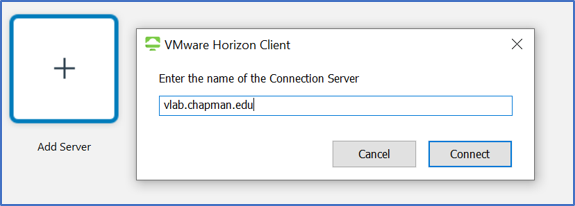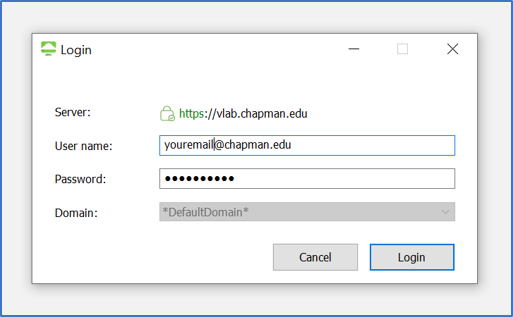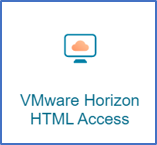Forwarding Office Phone Calls to Your Mobile Phone
- 1120 - Silver Model: Please contact the Service Desk at Servicedesk@chapman.edu to have your call forwarding setup by our telecommunications team.
- 9611 - Charcoal/Black Model:
- Press "Forward"
- Enter "91+Area Code+Seven Digit Number" of the phone you are forwarding calls to.
- Select "Enter"
Checking Voicemail Remotely
All voicemail received are automatically sent to your Outlook Inbox. Simply open your
Outlook client or log into your Web Outlook at Outlook.chapman.edu.
Soft Phone via Microsoft Teams
IS&T is now offering a new otophone capability that allows you to utilize your work number from within the Microsoft Teams product.
This allows you to make and receive calls from any computer, mobile, or web browser
(Chrome), and from any location. The number is fully compatible with our existing
phone system, and you can continue to dial and receive calls with your 4-digit extension.
Getting Started
IS&T must enable your account for phone calling and coordinate a date and time for your number to start working from within Microsoft
Teams. We recommend that you have a headset for your computer. Any traditional handsets
(Avaya/Nortel) will be reclaimed following the migration. If you answer or receive multiple lines, then all members of your department or team
must migrate simultaneously. Please put in your request at servicedesk@chapman.edu.
- Making and Receiving Calls
- Calls are made in the Calls application within the Microsoft Teams application. You are enabled for Teams calling when the dial pad appears.
- Enter the 10-digit phone number you wish to call on the keypad and press the Call button to initiate the call.
- You may dial 4-digit extensions or full numbers.
(Do not dial “9” before the number for external calls!)
You will see a popup card when receiving a call, with the number and name of the caller
(if identified). Press the appropriate button to answer or reject the call.
There are several in-call options are available:
- Mute or unmute your microphone.
- Change your device settings – pick a different microphone/speaker configuration.
- Transfer the call to another party.
- Unless you know the other party is on Teams, enter the phone number to perform a transfer
(do not search and select from the list).
- Consult (chat or call) the other party first, then transfer the call.
- Best used w/ other Teams users.
- Show participants and add additional people to the call. Type the number in the upper right to bridge
on a 3rd party.
- Hold the call.
- It may take 2-3 seconds to place the call on hold after clicking the button, and up
to 4 seconds to resume (see Known Limitations).
- The caller will hear music while on hold.
Recording Voicemail and Aadjusting Call Preferences
Several settings are configured from within the Teams Desktop client. To get started,
click your profile picture in the upper right corner, and choose Settings.
- Devices tab - On the Devices tab, you can set your default microphone, speaker, and camera, as well as define a “Secondary
Ringer”.
- The Secondary Ringer allows you to hear an audible alert during inbound calls from
an additional device, such as a pair of speakers.
- Calls tab - On the Calls tab, you can configure call forwarding, ringing, and voicemail behaviors.
- Click Configure voicemail followed by Record a greeting to record a personalized voicemail message. You may also modify out-of-office behavior, and automatically play a specific recording
when your calendar indicates you are unavailable.
Known Limitations
The following are known issues with Microsoft Teams calling.
- The “Call History” tab in the Microsoft Teams desktop client may not reflect the name
of callers on our legacy phone system. The name properly appears while the call is
ringing, as well as on the mobile client. Workaround: None; expected to be fixed
in a coming release.
- Answering a call as part of a Call Queue takes ~3 seconds before the call connects.
Workaround: Wait for the “Transferring” message to disappear before talking to the
caller. Expected to be fixed in April 2020.
- Placing or resuming a call from hold may take up to ~4 seconds (usually resuming is longer). Workaround: None. May be similar or fixed with the Call Queues fix mentioned
above.
- Choosing the “Call” option on a contact card for an internal employee will place a
Teams call, regardless if the other person is still on the legacy phone system. Workaround:
Dial the person manually using the keypad. Do not use the Call button on contact
cards unless you know they are on Teams calling. As Teams Calling becomes more prevalent,
this will become less of an issue.
The call button on a contact card, or performing a user search will result in a Teams call.