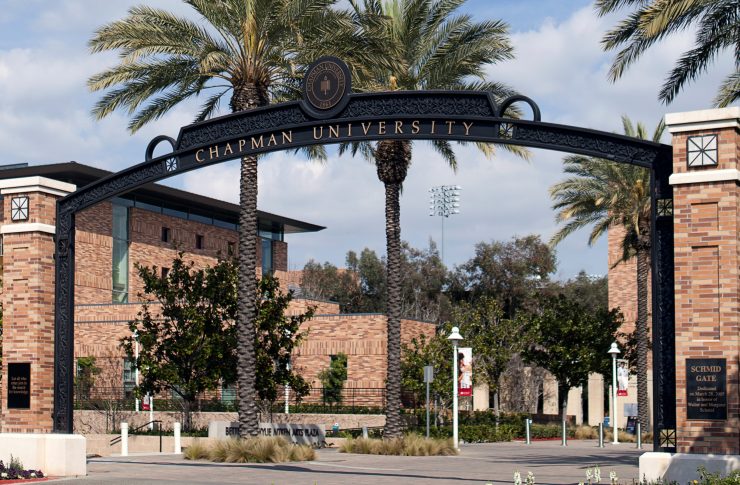Heading Tags – A heading is text in a PDF that indicates a document title or section in a PDF.
If you imagine a PDF is a book, then the headings are like the title and chapters
in a PDF. H1 headings would be the main title of the PDF. H2 headings would be like
the chapters in a book. If the book is a textbook, H3 – H6 are like the sub-headings
within chapters. Try to be consistent with your sub headings.
- To tag text as a heading, open your PDF and go to Advanced > Accessibility >Touch-Up
Reading Order Panel
- Draw a rectangle around text that you want to label as a level 1 heading and click
Heading 1.
- If the “show page content order” is checked on the Touch Up-Reading Order Panel the
text you just selected should now be highlighted in gray with a number on the left-hand
side.
- To tag as heading level 2 or 3, click Heading 2 or Heading 3, respectively.
To tag as heading level 4 – 6, tag as 1 -3, then change the 3 to a 4, 5 or 6 in the
tag panel much the same way as you would rename a file on your computer.
PDF Accessibility: Headings Video
For best practices, having a consistent and well-written heading structure in a document
is very useful to improve the overall content of it. It can be extracted into a table
of contents or an overview to provide visual navigation. If heading levels are skipped,
the user will not be able to find or navigate the document properly. For instance,
if a heading level two is skipped, the user will not be able to find the third level
headings.