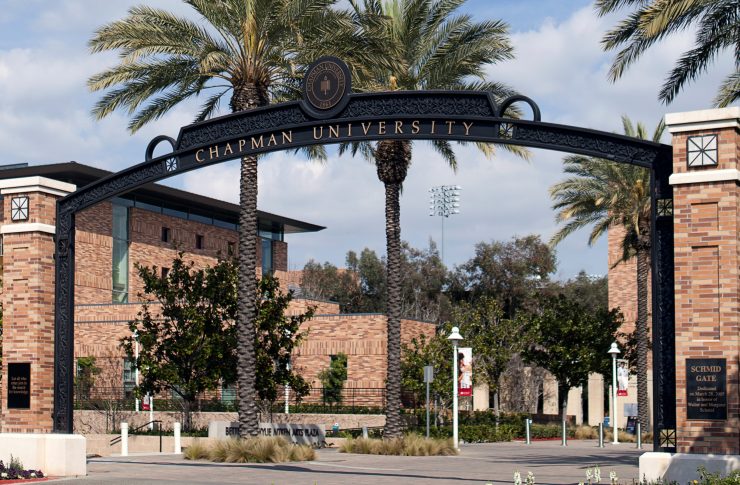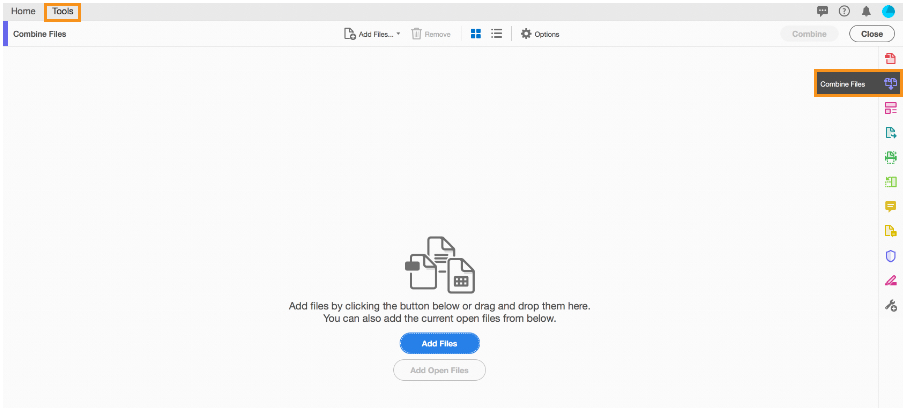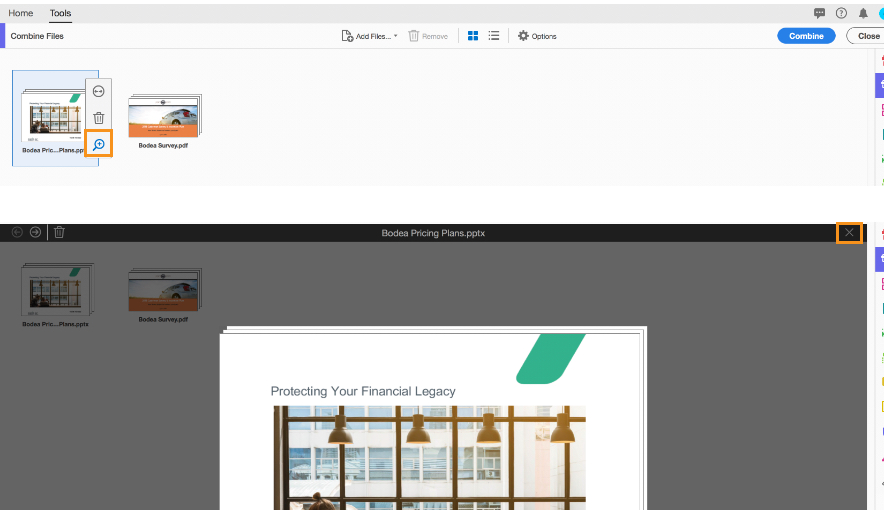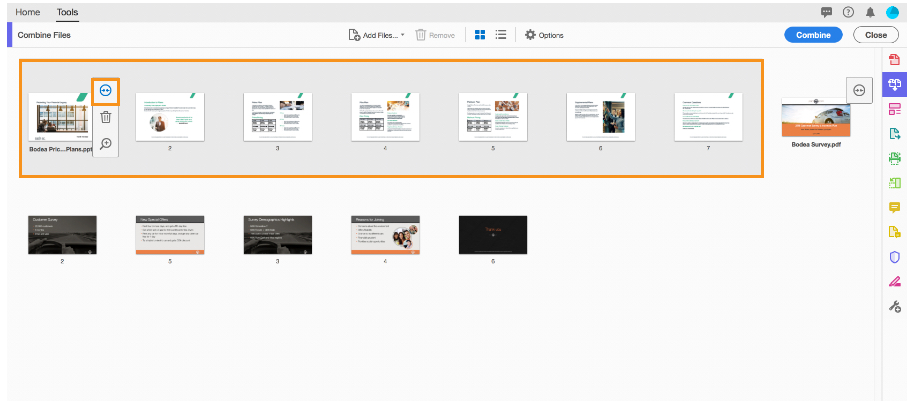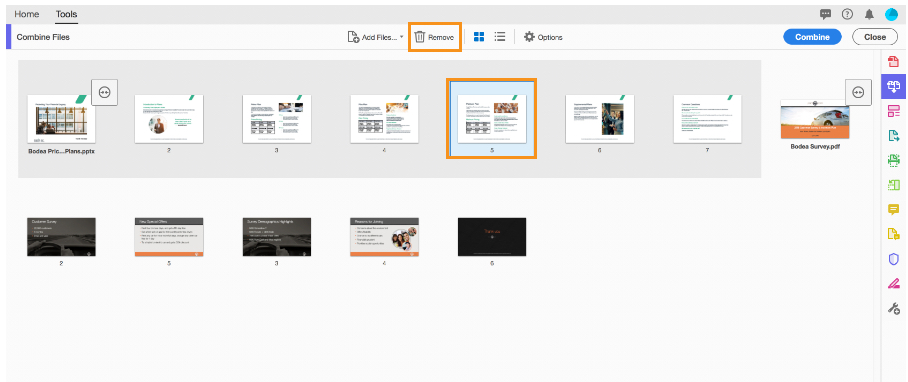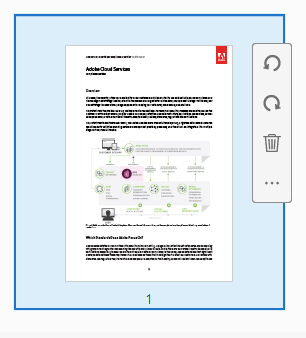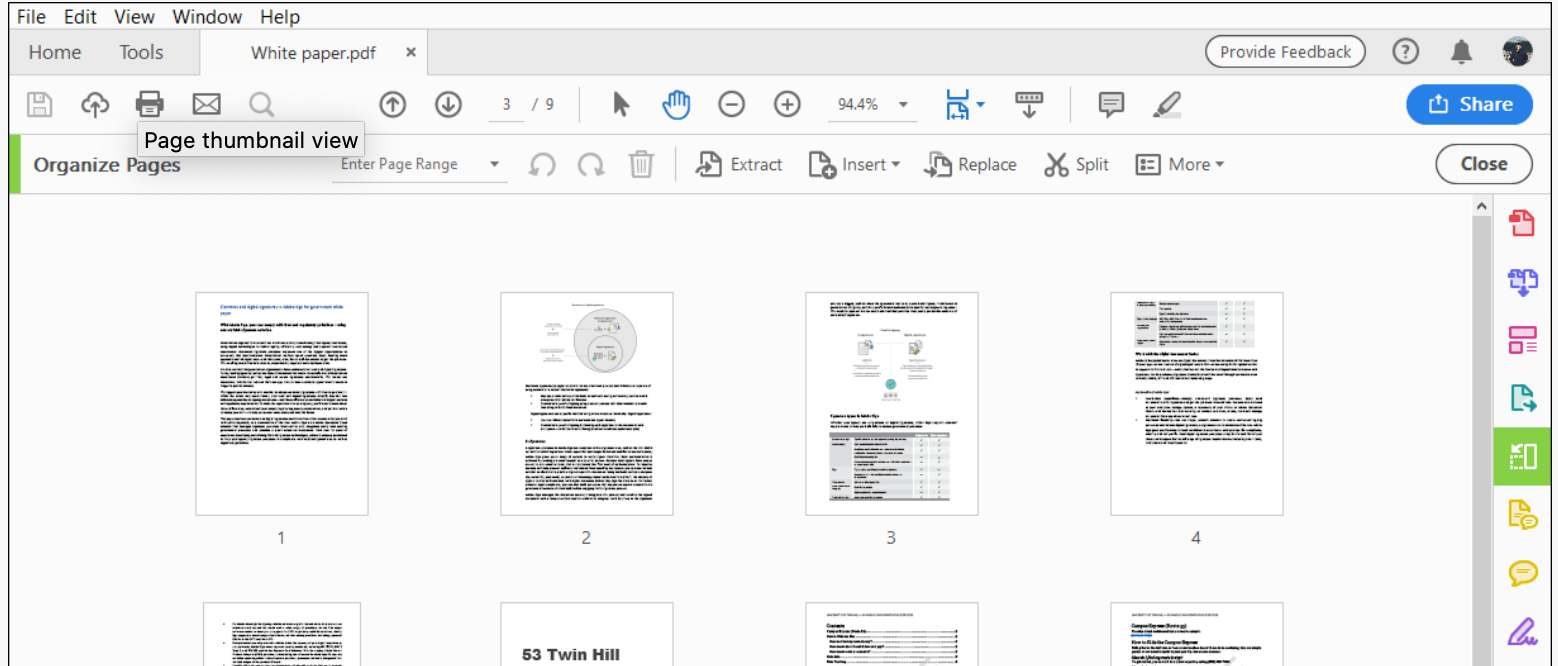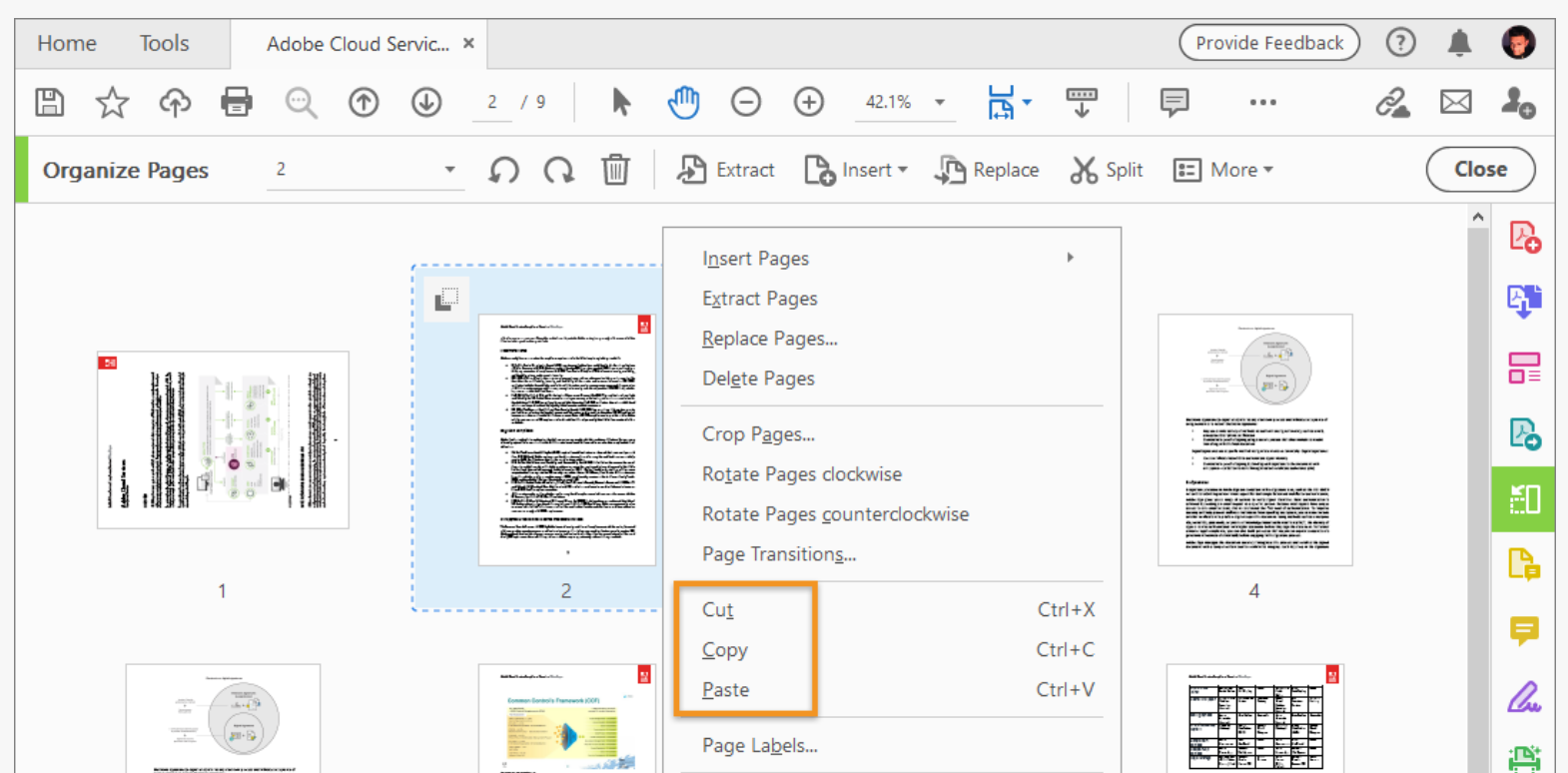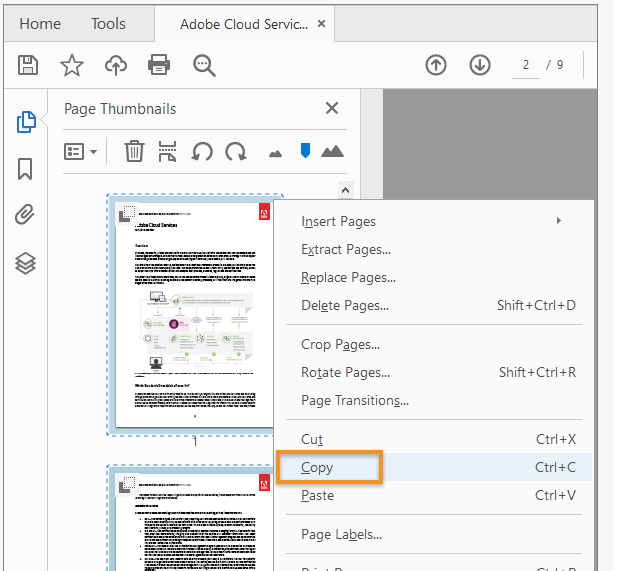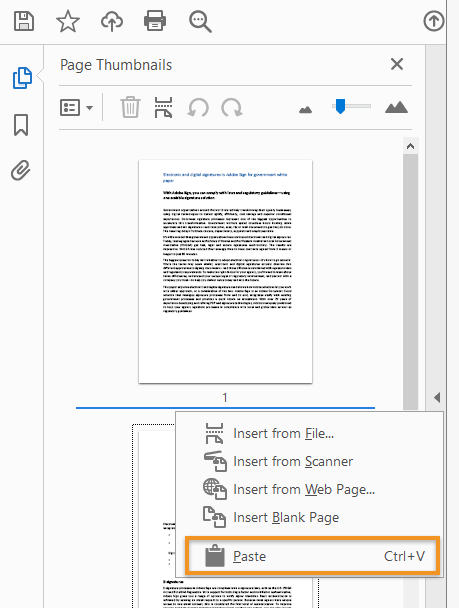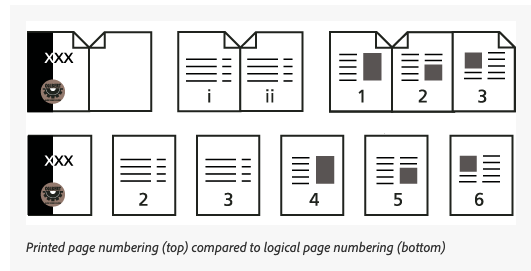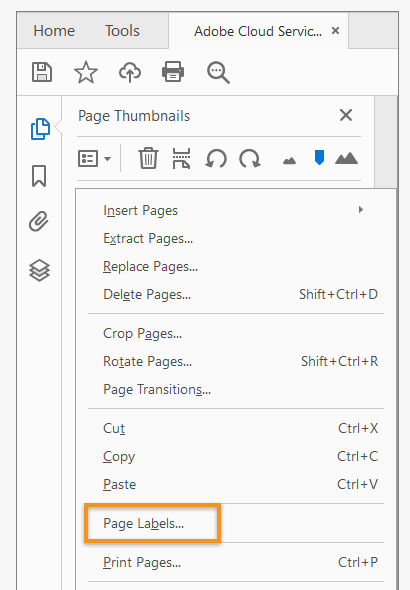Save the PDF: In the upper-left corner of Acrobat window, click the Save icon, choose the location where you want to save the file, name the file, and then click Save.
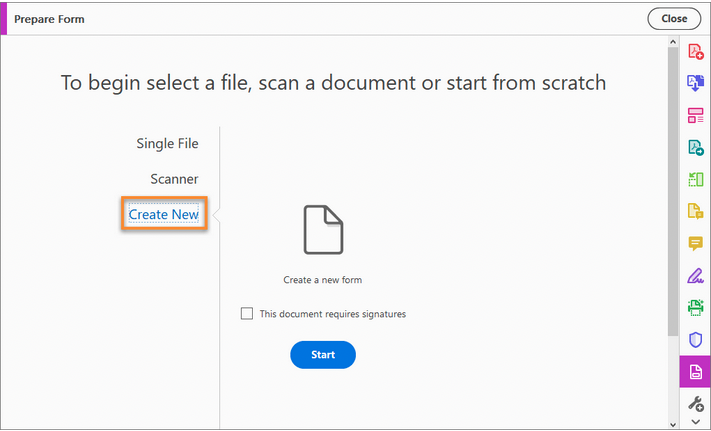
3. Click Add Text in the toolbar, and type wherever you want to add text or any other information in your form.
![]()
4. To add a logo or image in the form, choose the Add Image tool in the toolbar, select the image, click OK, and then place it at the desired location. Adjust the size or location of the image as appropriate.
![]()
5. To change existing text or images, click Edit in the toolbar. All the text and image fields are enabled for editing.
![]()
6. Add fields using the form field tools in the toolbar. Delete, resize, or arrange the fields as needed. To add a field:
- In the toolbar, click the tool corresponding to the field type, or right-click anywhere in the form and then choose the tool.
- Click at the desired location in the form to place the selected field.
- Set the field properties. The field properties vary based on the type of the form field.
While you’re adding fields, click Preview to see how they look. Click Edit to come back to the editing mode.
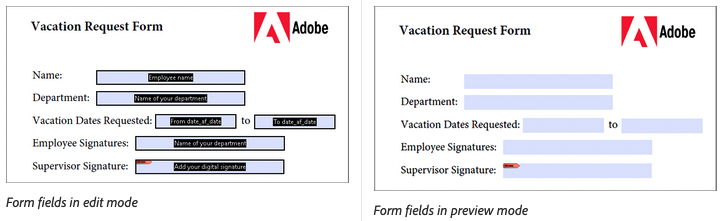
7. Once you are complete adding form fields, save the form.