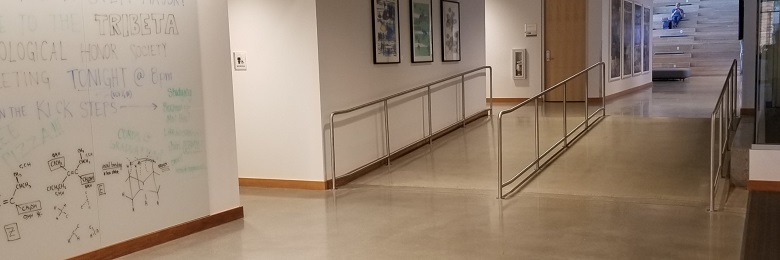
- Follow
»Word 365
Chapman University currently uses Office 365 as its standard productivity suite. If you do not have Office 365 on your Chapman owned desktop or laptop, contact the IS&T Service Desk to arrange to have it installed. Faculty, staff, and students can install Office 365 for free on your personal devices.
Headings
Why
- The document's readability is increased for all users.
- A Table of Contents can be quickly created from the document’s Headings.
- Long documents can be navigated using Headings in the Navigation Pane.
- The document retains this structure when correctly exported to HTML or PDF.
How
- Select the Home tab from the ribbon.
- In your document, select the text to convert to a heading.
- Click on the appropriate heading level in the Styles in-ribbon gallery; e.g., Heading 2.
- Headings 1, 2, or 3 can also be applied to selected text using Control + Alt + 1, 2, or 3, respectively.
Notes
- Heading levels should be properly nested (H1, H2, H2, H3) not (H1, H3, H2, H3).
- Headings cannot be created by only changing the font size and bolding the text!
Alternative Text (Alt Text)
Why
- Screen Reader software will read an image’s Alt Text to the listener.
- Alt Text will stay with an image when the document is correctly exported to HTML or PDF.
How
- Right-click on the image and select Edit Alt Text. The Alt Text pane will appear on the right side of the screen.
- Enter the appropriate alt text. (See Notes)
Notes
- Avoid using text in images as the sole method of conveying important information.
- If the image contains text, the same text should be in the Alt Text.
- Alt Text should not contain “image of”, “graphic of”, “picture of”, etc.
- If the picture could not be added to the document/page, what text would you include? That is your alternate text.
Tables
Why
- Properly constructed and labeled tables can be read by screen reader software so a blind/low-vision user can understand the presented data.
- The document retains this structure when correctly exported to HTML or PDF.
How
- Select the Insert tab on the ribbon, then select Table > Insert Table.
- Select the appropriate number of columns and rows and click OK.
- If your table has a column header(s), select Table Tools > Design on the ribbon, then click the Header Row option in the Table Style Option If the table has row headers, click First Column.
- Try and keep tables simple. Complex tables with merged cells are difficult to manage with screen reader software.
Notes
- Do NOT create simulated tables "by hand" with spaces or the Tab
Hyperlinks
Why
- Screen reader users can navigate a document using only Hyperlinks, so they need to be descriptive all by themselves.
- The document retains the Hyperlinks when the document is correctly exported to HTML or PDF.
How
- To create a hyperlink:
- Type the meaningful text for the hyperlink (see notes)
- Copy the destination link
- On the Insert tab, click Link or right-click on the text and select Link and the copied URL.
- To edit a hyperlink:
- Right-click on the hyperlink and select EditHyperlink.
- Change the text in the Text to display field to a meaningful description.
Notes
- Hyperlink text should not be the URL of the link. The text should describe the link.
- Hyperlink text should be unique. Avoid “click here”, “learn more”, or “read more”.
- Hyperlink text should be visually distinct (different color from surrounding text AND underlined).
Color/Contrast
Why
- People who are blind, have low vision, or are colorblind might miss out on the meaning conveyed by particular colors.
- If there is not sufficient contrast between background color and text color, some may not be able to read it.
How
- Make sure that if color is used to convey meaning that there is second method as well. For example, hyperlinks are both a different color AND underlined.
- Use bright colors or high-contrast color schemes. Black text on a white background works best.
Columns
Why
- Columns created with spaces, tabs, tables, or some other method will not be read accurately by screen reader software.
- The document retains this structure when correctly exported to HTML or PDF.
How
- New document (no text entered yet):
- Select the Layout tab on the ribbon.
- Select Columns in the Page Setup
- Choose the number of columns
- Enter the text
- Document already containing text:
- Highlight the text to be put into columns
- Select the Layout tab on the ribbon.
- Select Columns in the Page Setup
- Choose the number of columns
Notes
- Limit the use of columns to no more than 3 across.
Checking for Accessibility Concerns
- Select File > Info (opens by default) > Check for Issues (second box down) > Check Accessibility.
- If there are problems, the checker will list them in a dialog box on the right side of the screen and will assist you in correcting them.
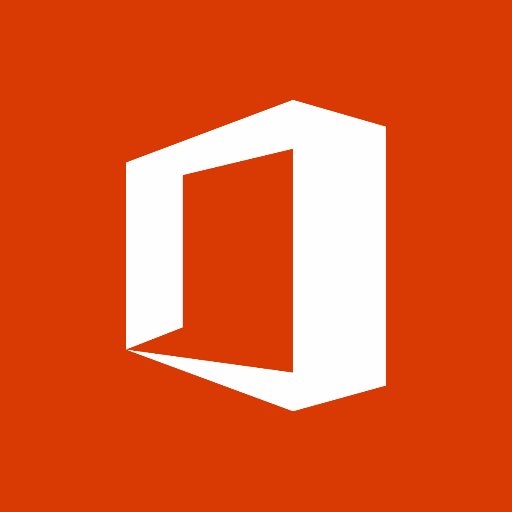
Microsoft Office 365
Office 365 from Microsoft is an application you can install on your smart phones, tablets or home/personal computers. Chapman University has a campus agreement, making the software available to all current Chapman Students, Faculty & Staff for free.
Office 365 is available for both Windows and Mac, and on mobile devices for both Apple and android.