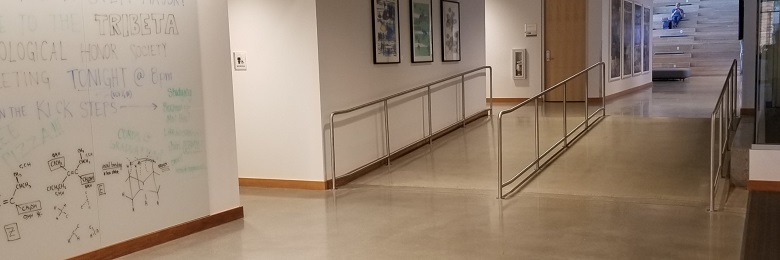
- Follow
»Convert MS Office File to PDF (and Fixing the PDF)
Converting an MS Document to PDF
- Double-check that the proper Application Settings are enabled in Word. You only need to do this once:
- In Word, select Preferences from the Acrobat ribbon.
- Ensure that Enable Accessibility and Reflow with tagged Adobe PDF setting is checked in the Acrobat PDFMaker dialog.
- To export a PDF, choose one of three methods (in descending order):
- Select Create PDF from the Acrobat ribbon.
- Select File > Export > Create a PDF/XPS Document.
- Select File> Save as Adobe PDF.
Checking Accessibility in Adobe Acrobat Pro
Your document should open automatically in Acrobat. If not, open it now.
- Select Tools.
- Scroll towards the bottom of the screen and select Accessibility.
- Select the Full Check command from the Accessibility Tools panel to open the Accessibility Checker Options dialog.
- Select the Start Checking button to begin the full check.
- The results will appear in the Accessibility Checker pane on the left side of the screen.
- Watch Creating Accessible PDFs on Lynda.com
- Using the Acrobat Pro Accessibility Checker from Adobe
Fixing Basic Adobe Accessibility Problems
There will almost always be issues found that need to be fixed.
The accessibility issues that have been found are displayed in the Accessibility Checker panel, displayed on the left side of the Acrobat screen.
- Open each section to see what has been flagged.
- Right-click (Windows) or Ctrl-click (Mac) on the item to Fix the problem or have the problem Explained to you.
- Right-click on the Failed issue and select Fix.
- Title will almost always be one that needs to be fixed.
- Right-click (or Ctrl-click) on Title and select Fix.
- Uncheck Leave As Is.
- Enter the document’s title into the Title field.
- Click OK.
- Fix any other issues that are present.
Working with Scanned PDF's
A scanned PDF is nothing more than a picture - it contains no text. You have to tell Acrobat to scan the file and make usable in different formats.
- Select Tools.
- Open Enhance Scans.
- Click Enhance, then Scanned Document.
- Make sure Recognize Text is checked. Select Enhance.
The file now has machine-readable text but Acrobat (or other programs) can only guess how to read it. The document must be "tagged".
- Select Tools.
- Open Accessibility.
- Select Autotag Document from the top of the Tools Pane.
- Run the Full Check (see Checking Accessibility in Adobe Acrobat Pro) and fix any problems found.
Adobe Creative Cloud
Creative Cloud is Adobe’s suite of creative software, which includes Acrobat, Photoshop, Illustrator, InDesign, and Premiere.
Available To:
Chapman faculty, staff, and students on up to two (2) concurrent Personal- or Chapman-owned computers.